
Assalamualaikum wr.wb
Installing drivers can be a hair-raising adventure, even on today’s modern operating systems. These finicky pieces of code act as the middleman between your PC's hardware and its operating system. Although they install with ease just like any other software, they integrate deeply into the OS, sinking their teeth into areas most other software doesn’t go near. Most of the time the driver installation process is simple, seamless, and transparent to you, as it should be.
Thankfully, when you prepare yourself for battle with a problematic driver, you have a couple of tricks that can help. Microsoft has introduced an easy way to roll back to a previous (and, you hope, more stable) version of the driver, or remove it from the system altogether, giving you a clean slate to try again or install a different version.
Roll Back to a Previous Driver:
1. Click Start, type Device Manager, and press Enter.
2. Find and double-click the category of device causing the issue (for instance, the graphics card would be listed under Display Adapters).
3. Double-click the problematic device to bring up the Properties window.
4. Click the Driver tab.
5. Click the Roll Back Driver button.
6. A dialog box will ask you to confirm your decision to roll back to a previous driver. Click Yes to begin the roll-back process.

At this point Windows will automatically remove the current driver for the device and reinstall the previous driver. You may then receive a notification that the system settings have changed, and Windows will ask you to reboot. If you see that message, you should reboot your computer as soon as possible.
Uninstall a Driver
When you need to uninstall a driver completely, the best and safest method is to use the device’s uninstaller program (if it has one). If you added the device to your system through an installer (as is the case with most graphics card and sound card drivers, for instance), you can uninstall it just as you would any other program.
1. Click Start, type Uninstall Program, and press Enter.
2. In the Uninstall window that appears, go through the list and find your device or drivers. Double-click the entry to begin the uninstallation process.
Sometimes devices won’t have an uninstaller, or the uninstaller will not appear in the list. In those instances, you can use the Device Manager to remove the driver completely.
1. Click Start, type Device Manager, and press Enter.
2. Find and double-click the category of device whose driver you wish to uninstall (for example, the graphics card would be listed under Display Adapters).
3. Right-click the device, and click Uninstall.
4. Windows will prompt you to confirm the device’s removal. Click OK to remove the driver.
5. After the uninstallation is complete, reboot your computer as soon as possible.

After you roll back or uninstall a problematic driver, you can try downloading and installing the latest version from the manufacturer’s website, or try a specific version that previously worked to get your computer back on its feet.
Category
Blog Archive
-
▼
2013
(107)
-
▼
November
(11)
- Perhitungan Upah Lembuar Karywan
- Fix Fake Serial Number IDM 6.18 Build 7
- Cara aktivasi dan registrasi ID BBM
- OneKey Ghost Backup and Restore Windows 8.1.0.314
- NSAuditor Product Key Explorer 3.5.4.0 Full Version
- how to install hiren's boot on USB
- Cara Booting Norton Ghost Menggunakan USB
- Reinstall Windows 7 Without Formatting the Hard Drive
- Penyakit Hati Sombong Iri dan Dengki
- How to Download APK Files from Google Play Store t...
- How to Uninstall Drivers in Windows
-
▼
November
(11)

Bagus Swara
Blog ini ane buat dengan tujuan sabagai E-Book electronic jadi siapa saja yang membutuhan artikel yang ada di blog ini silakan di digunkan, semoga apa yang ane sajikan dapat bermanfaat bagi ente semua....Read More



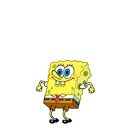
Post a Comment
Silahkan dishare dan tinggalkan komentar untuk kemajuan blog ini.
Terima kasih atas komentarnya brada.....!