
Assalamualaikum wr.wb
Troubleshooting your Windows PC has several steps to do. you may try System restore or system recovery, or make some change with MSConfig tool (System configuration), depending on the nature of issue that you’re facing. Certainly Boot into safe mode is one of the most common steps when try troubleshooting your PC, Safe mode Was Activated by pressing the key F8 but this all changes with Microsoft Windows 8 and its recovery mode, however, Also you can still have Safe Mode on Windows 8 and we will learn you how to boot up a Windows 8 in Safe Mode (Easy way).
Booting into Safe Mode When Windows 8 is Running
In this case, all you need to do is make some changes in the Msconfig function, and the next Windows Restart will get the PC start and running in Safe Mode.
1. Press on Windows key + R or Click on start menu –> Run, then in Run box type Msconfig and hit Enter.
2. You will get the System configuration window Select Boot tab and check on safe mode check-box.

Minimal is normal safe mode - minimum of drivers and services.
Alternate Shell is safe mode with command prompt.
Network is safe mode with networking includes drivers and services needed to enable it.
3. That’s it, now when you Restart your PC, it will start up in Safe Mode.
If you want to get back windows to the Windows 8 normal boot, open msconfig again, and uncheck the Safe boot option, hit OK
Booting Into Safe Mode on Windows 8 When your PC is Not Starting
1. Hold the Shift button and then press F8 Key, this will boot you to Recovery mode and you choose “see advanced repair options”. see image below.

2. After that you must click on the Troubleshoot button.

3. In the troubleshoot menu, select Advanced Options.

4. Now Click on Windows Startup Settings

5. Finally Click on the Restart button.

6. That’s it, now when you Restart your PC, it will start up in Safe Mode with Advanced Boot Options screen.

Category
Blog Archive
-
▼
2013
(107)
-
▼
March
(12)
- Cara mendapatkan Product Key Windows yang telah di...
- Cara Mencari Firmware Nokia dengan NaviFirm 1.7
- Tutor Menggunakan PD-Proxy
- Tutor Mengunakan VAMT 3.0 untuk Cek SN/KEY dan Lis...
- Installation Windows 8 activation with VAMT
- Cara Backup Activasi Windows 8 dan Office 2013
- Cara Mengaktifkan Boot-Safe Mode di Windows 8
- Cara Hack Nokia Menggunakan Trend Micro Mobile Sec...
- Merubah Persentase Critical Baterai pada win8
- SpeedyFox 2.0.3 Build 65 - Untuk Mempercepat Brows...
- Resiko Laptop jika tidak menggunakan baterai
- Cara Aktivasi Windows 8 Melalui Skype
-
▼
March
(12)

Bagus Swara
Blog ini ane buat dengan tujuan sabagai E-Book electronic jadi siapa saja yang membutuhan artikel yang ada di blog ini silakan di digunkan, semoga apa yang ane sajikan dapat bermanfaat bagi ente semua....Read More



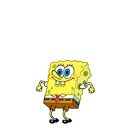
Post a Comment
Silahkan dishare dan tinggalkan komentar untuk kemajuan blog ini.
Terima kasih atas komentarnya brada.....!